
Morsa Images/Getty Images
- Zoom Immersive View is a feature that places some or all meeting participants in one virtual background.
- It helps to simulate the feeling of an in-person meeting or classroom.
- The feature can accommodate up to 25 people.
- Visit Insider's Tech Reference library for more stories.
Zoom Immersive View is a feature on the video platform that many of us have integrated into our lives for work, school, and personal life.
Zoom describes Immersive View as "a more engaging and collaborative way to meet." Rather than viewing video participants in a grid or vertical column with the person speaking taking up the main screen, Immersive View places meeting participants or webinar panelists into one virtual background. It mimics the feeling of multiple people being in the same place while meeting virtually.
Here's what you need to know about the basics of using Zoom Immersive View.
How to use Zoom Immersive View
- The Immersive View feature is enabled by default for all users with free and single Pro accounts. For all other account types, it must be enabled via the Zoom web portal.
- When Immersive View is turned on, meeting participants using versions of Zoom that are older than 5.6.3 will see other participants in gallery view or speaker view with a black background. Participants using a later version of Zoom that supports Immersive View will be able to view unsupported participants in Immersive View but with their original backgrounds.
- Immersive View scenes created by Zoom can include up to 25 participants. The maximum number of participants that each scene can accommodate is listed in the preview when selecting a scene. If there are more people in your meeting than the scene has spaces for, any additional participants will appear in a thumbnail strip located at the top of the scene.
- If the meeting host shares their screen, this will replace Immersive View. Once they stop sharing their screen, Immersive View will return.
- For webinars, the meeting hosts and panelists will appear on the virtual background, and attendees will be able to view the scene.
- Recording Immersive View scenes is not yet available on Zoom. Recorded meetings where Immersive View is employed will display as Gallery or Speaker View.
How to enable Zoom Immersive View for all users in an account
1. Sign in to Zoom on the web portal as an administrator.
2. Click Account Management, then Account Settings.
3. In the Meeting tab, locate the In Meeting (Advanced) section. Click the toggle to enable Immersive View if it isn't already.
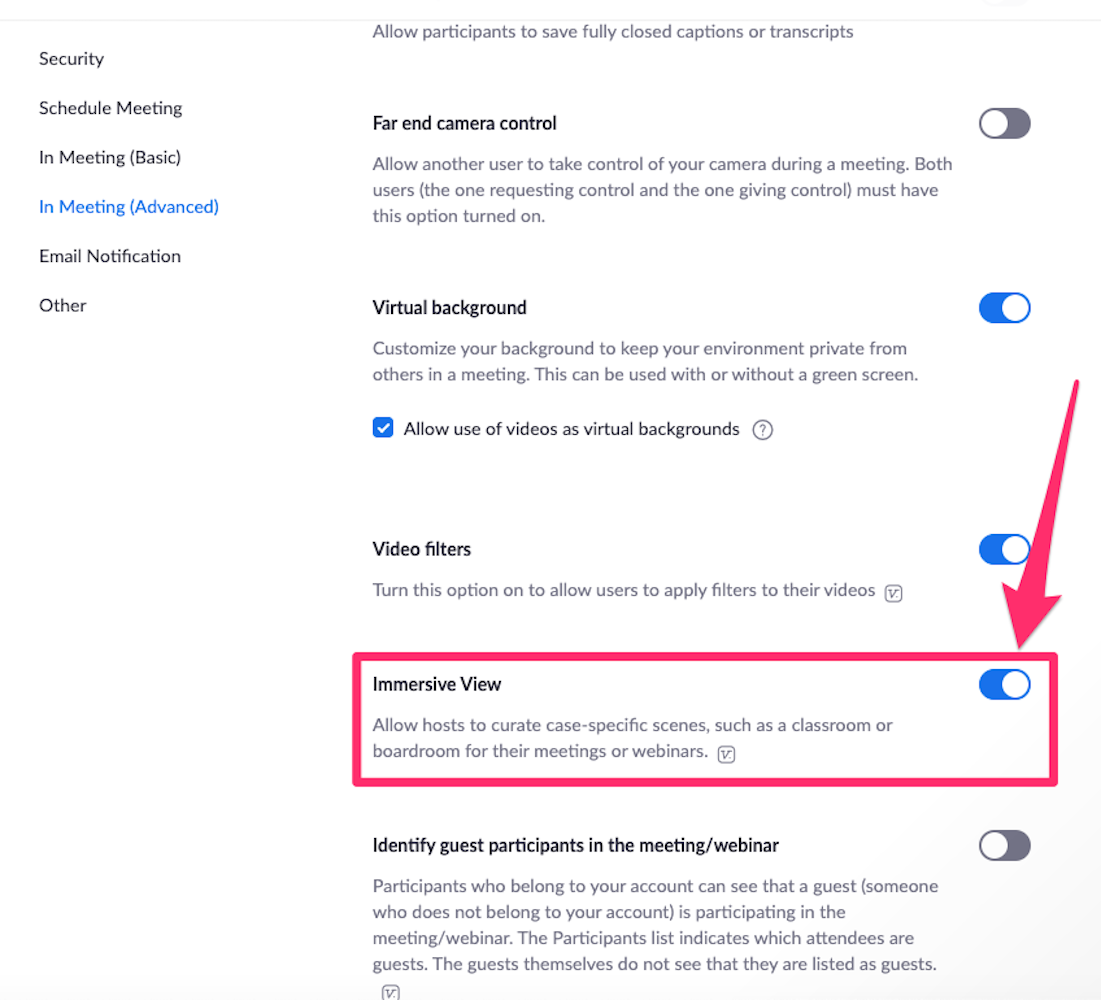
Grace Eliza Goodwin/Insider
How to enable Zoom Immersive View for all members of a group
1. Sign in to Zoom on the web portal as an administrator.
2. Click User Management, then Group Management.
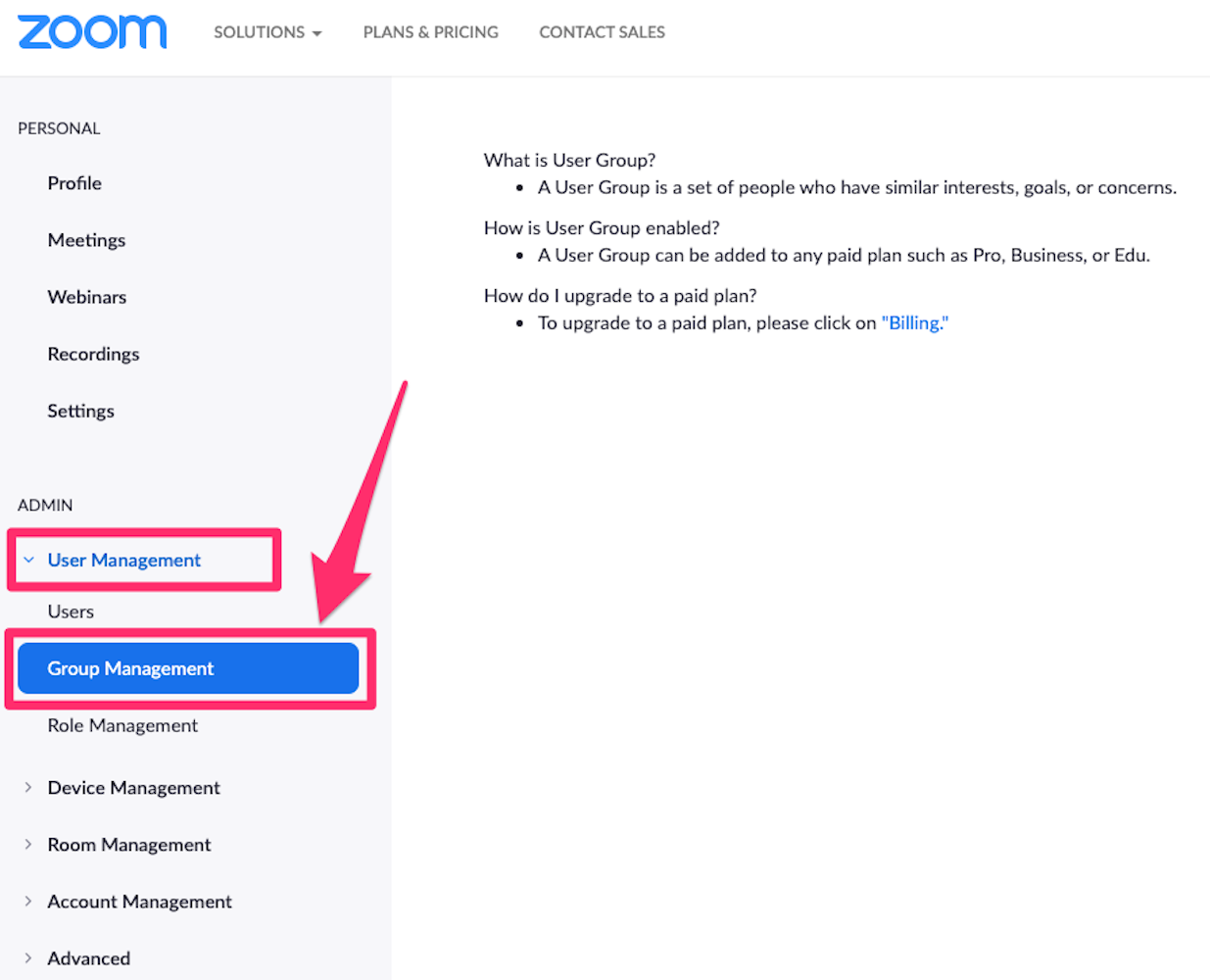
Grace Eliza Goodwin/Insider
3. Click on the name of the group you want to edit.
4. In the Meeting tab, locate the In Meeting (Advanced) section. Click the toggle to enable Immersive View if it isn't already.
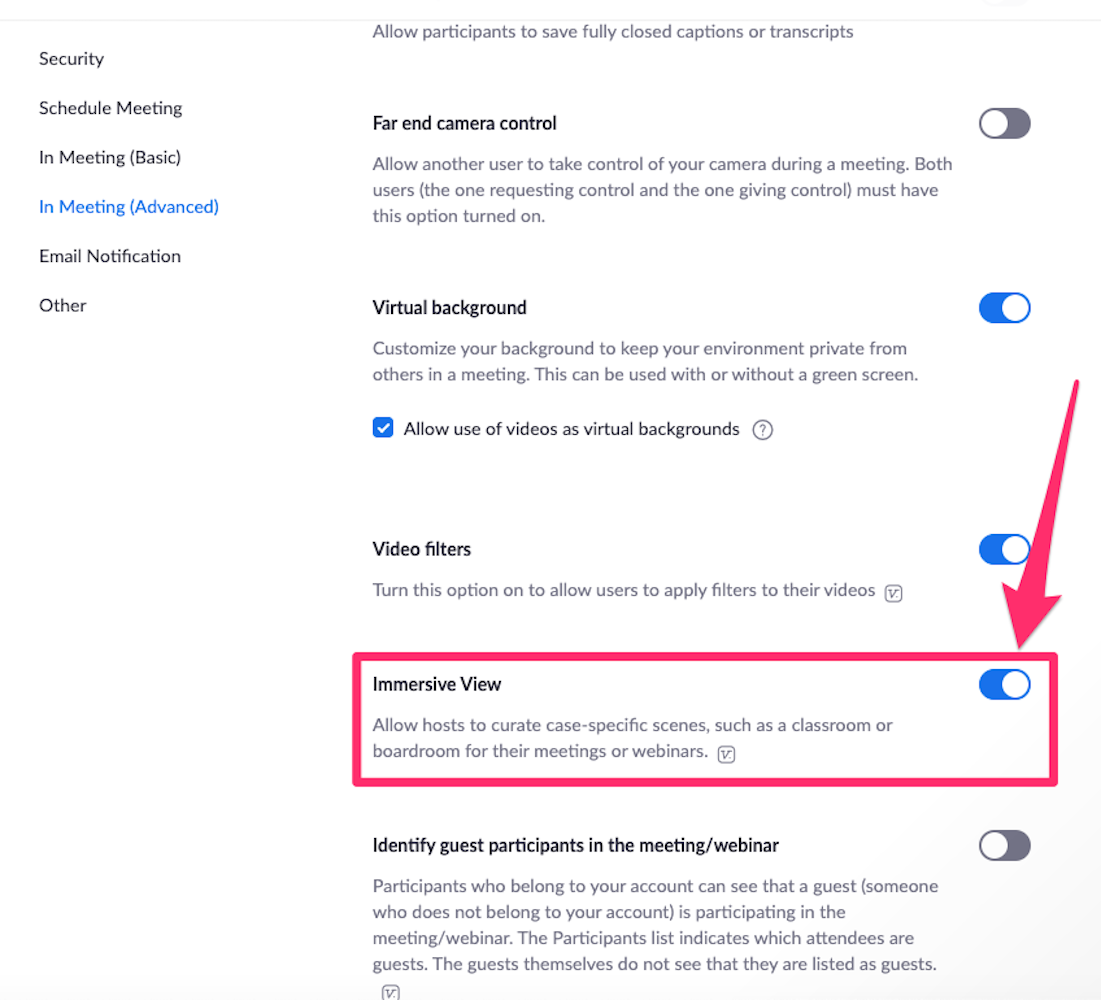
Grace Eliza Goodwin/Insider
How to enable Zoom Immersive View for your own account
1. Sign in to your Zoom account on the web portal.
2. Click Settings.
3. In the Meeting tab, locate the In Meeting (Advanced) section.
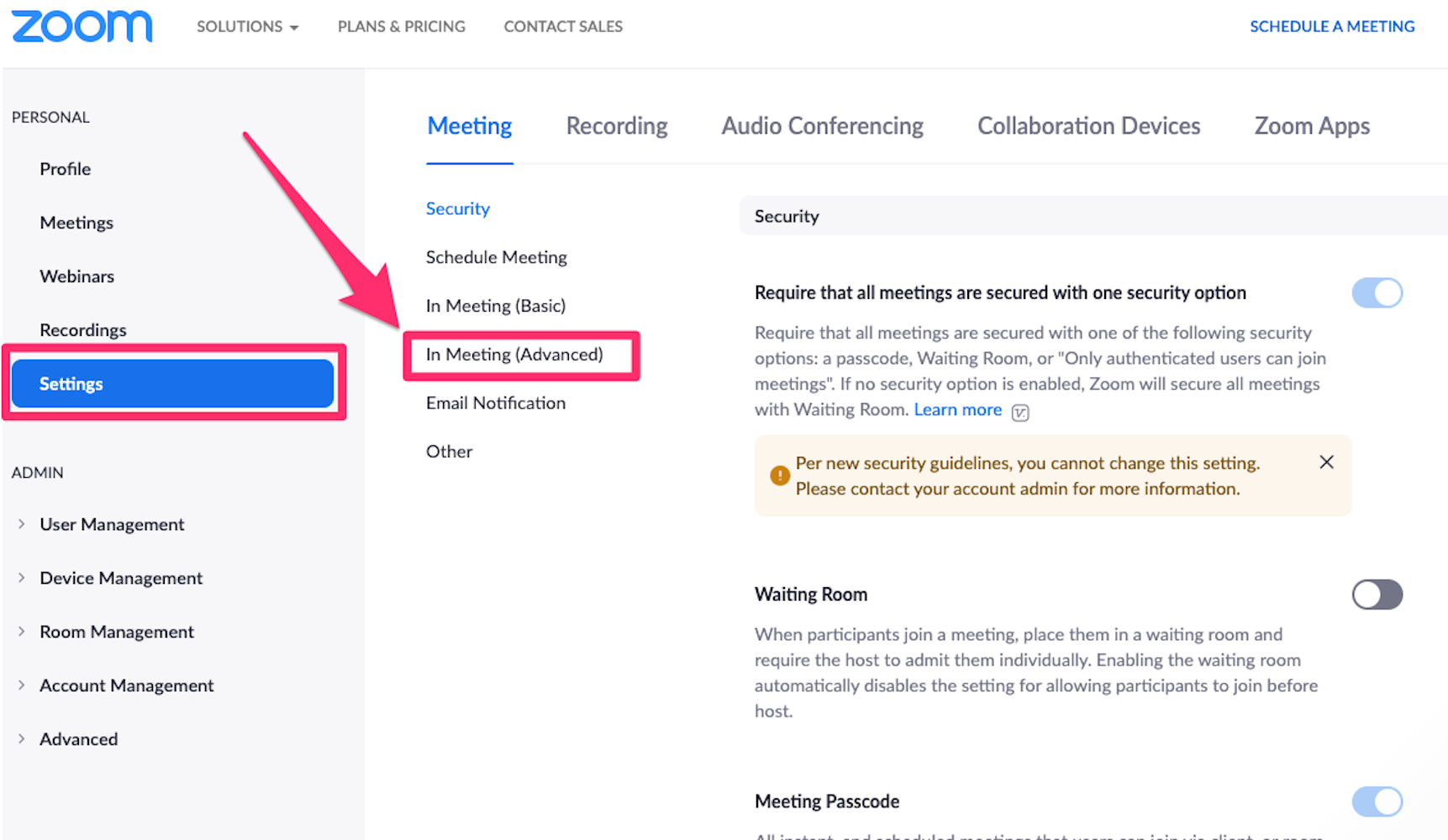
Grace Eliza Goodwin/Insider
4. Click the toggle to enable Immersive View if it isn't already.
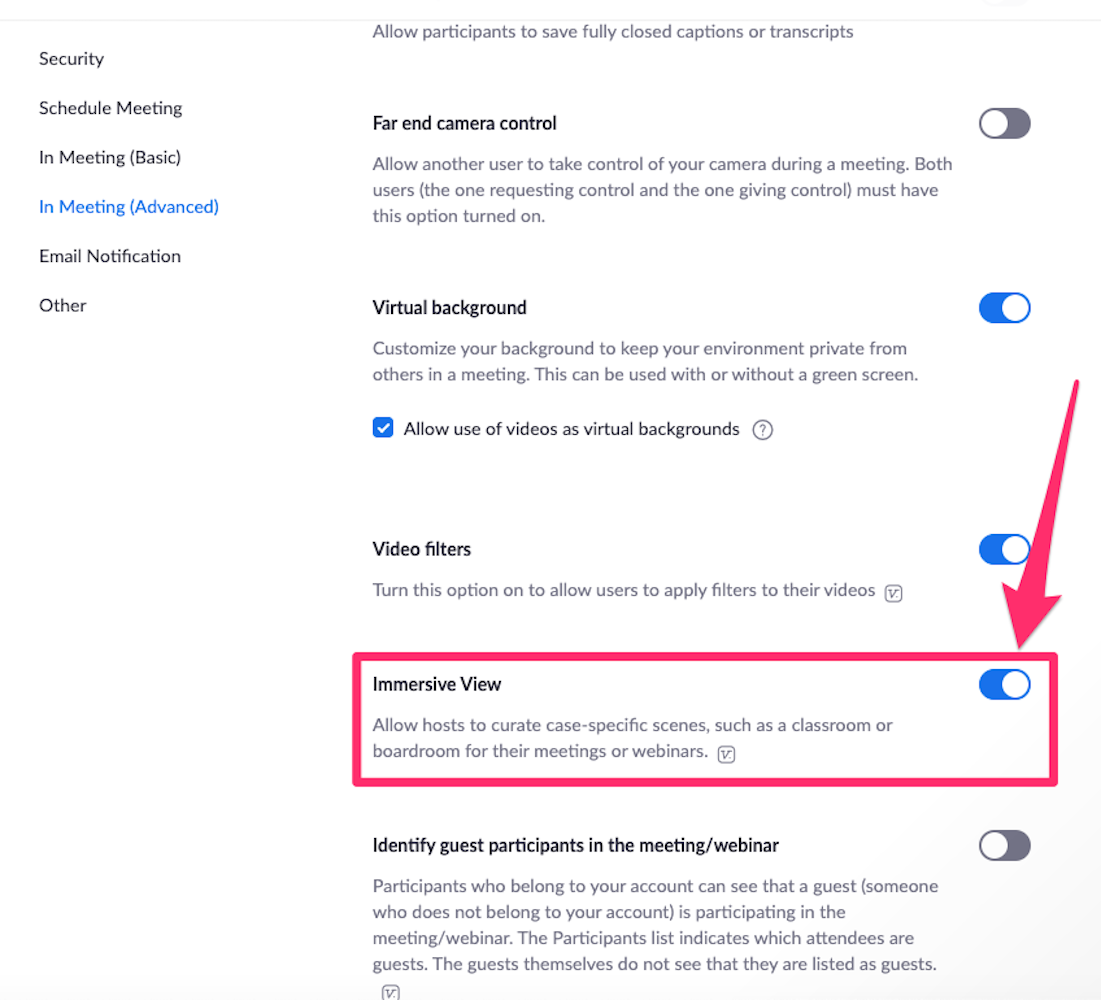
Grace Eliza Goodwin/Insider
How to start a call with Zoom Immersive View
1. Open the Zoom app and start a meeting or webinar.
2. On the top right of the screen, click View, then click Immersive.
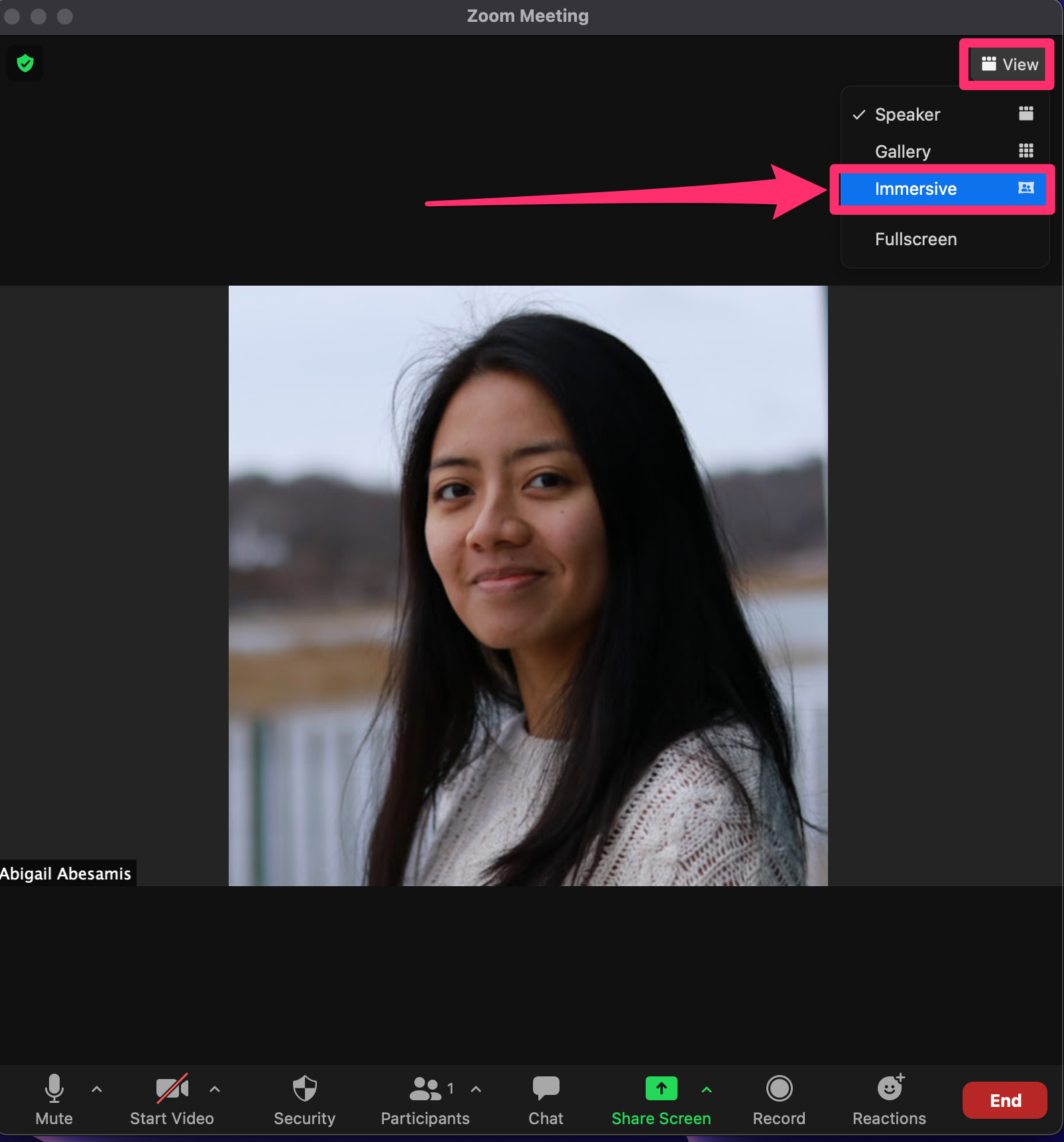
Abigail Abesamis Demarest/Insider
3. Select Automatically to include as many participants as possible in the scene. Select Manually to add or remove participants as you like.
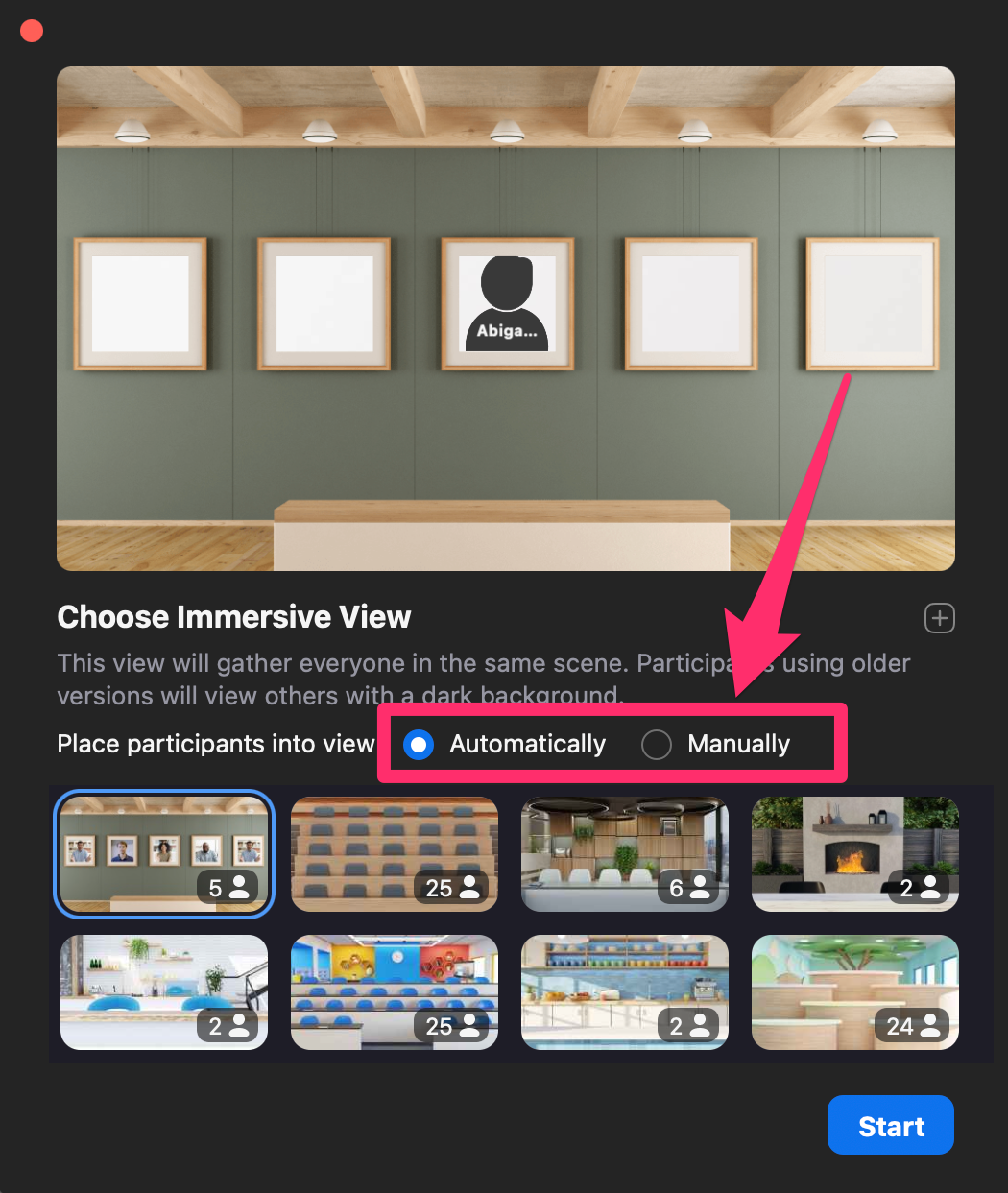
Abigail Abesamis Demarest/Insider
4. Choose the Immersive View scene that best suits the size of your meeting.
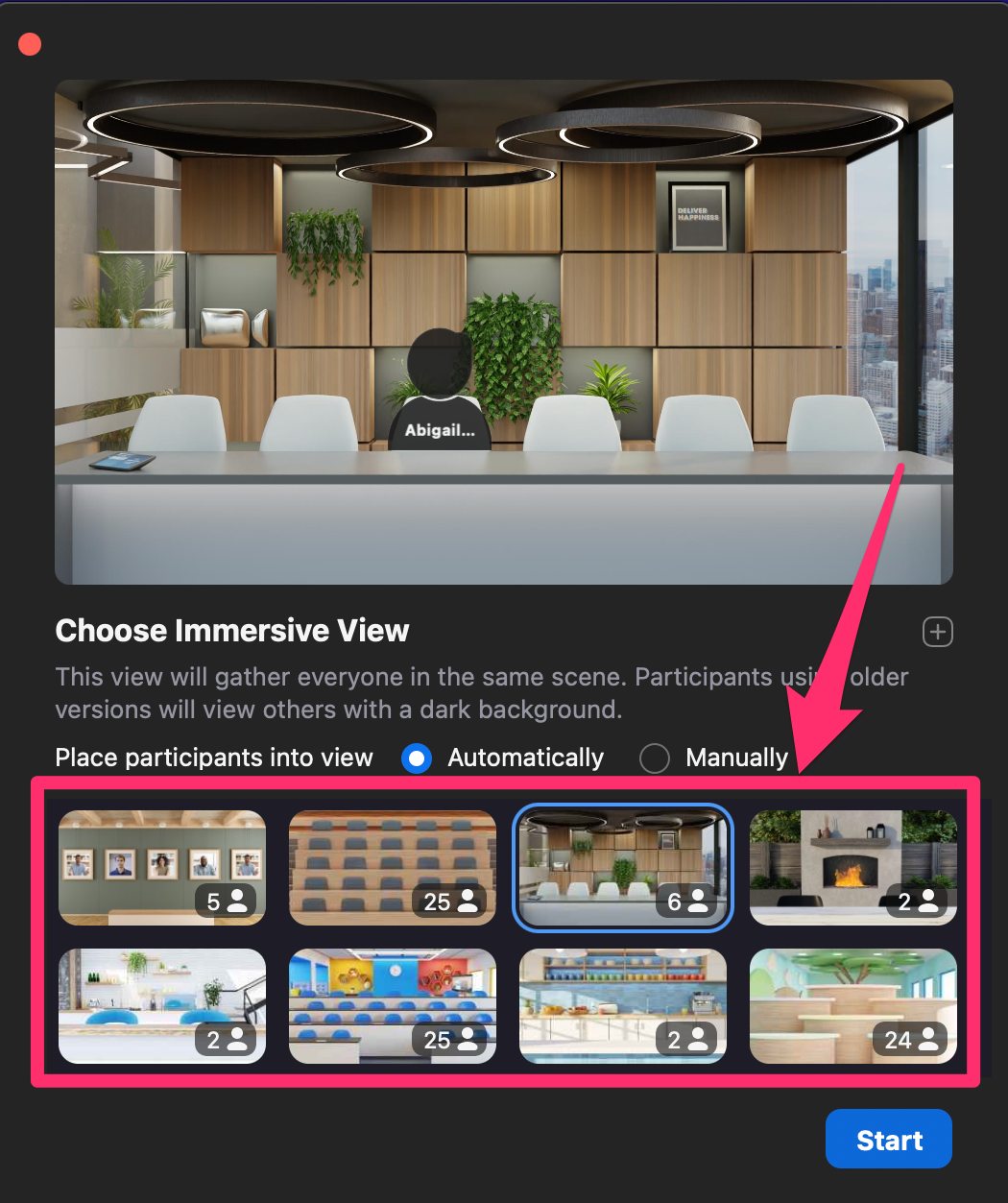
Abigail Abesamis Demarest/Insider
5. Click Start.
How to customize Zoom Immersive View
When using Zoom Immersive View, you can change the scene and select another from Zoom's stock options or upload your own. For best results, make sure your custom background meets Zoom's resolution and file type requirements.
To change an Immersive View scene
1. Click View, then Change Immersive View.
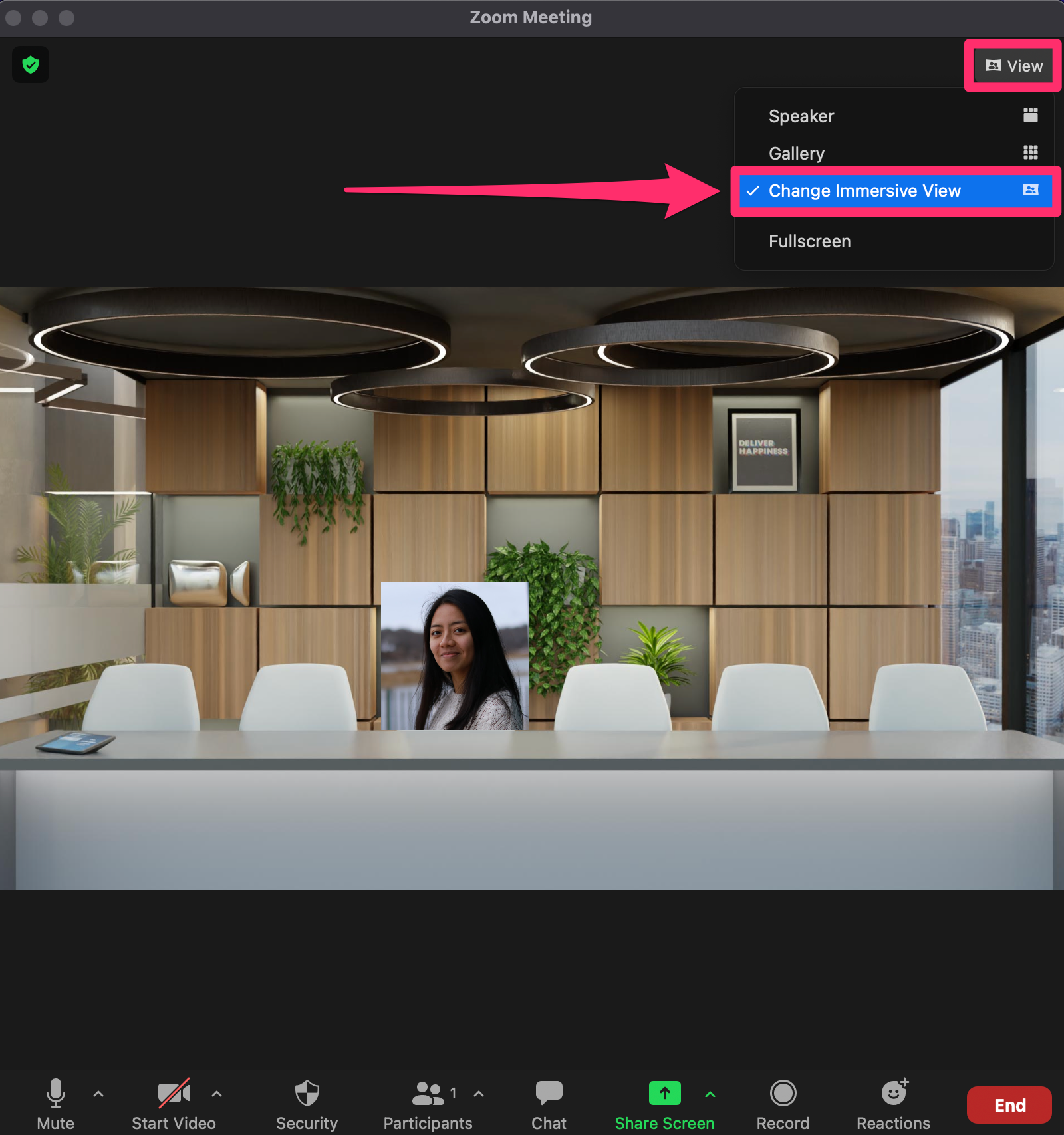
Abigail Abesamis Demarest/Insider
2. Select a new scene, then click Start.
To use a custom Immersive View scene
When using a custom scene, the meeting host will need to manually place participants on the screen.
1. Click View, then Change Immersive View.
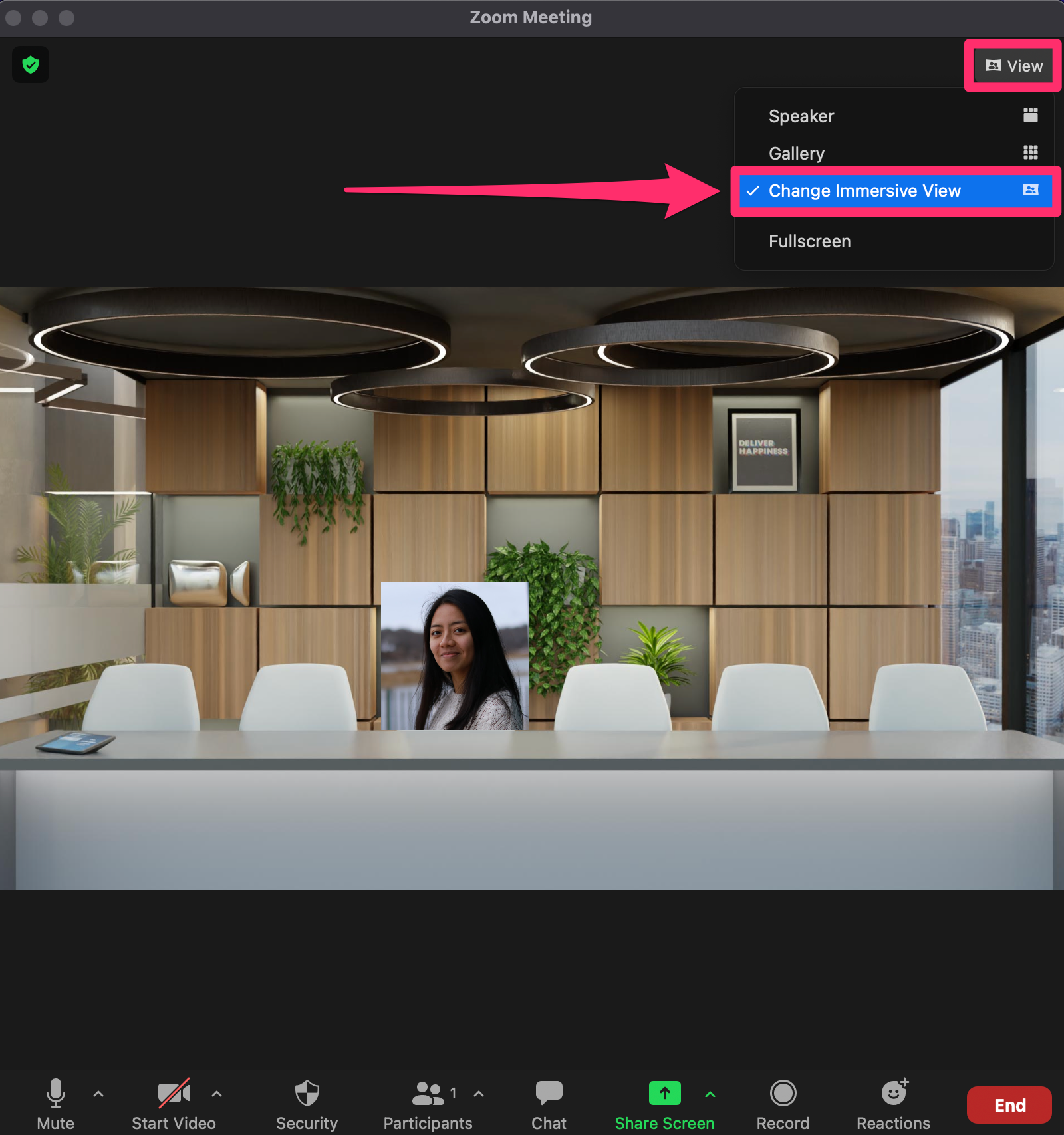
Abigail Abesamis Demarest/Insider
2. Click the plus button (+), then find and select the image you want to use as a background. Click Open.
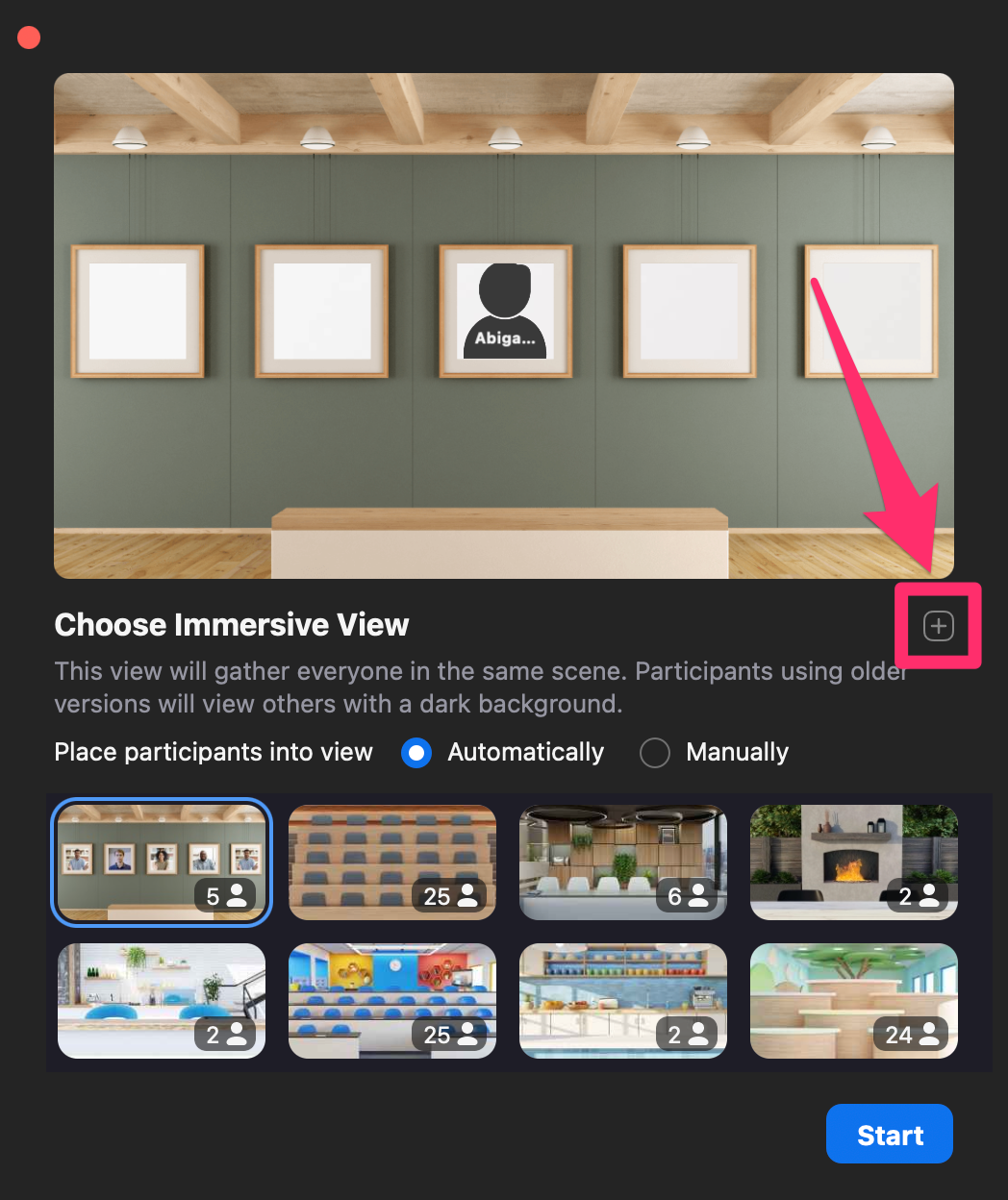
Abigail Abesamis Demarest/Insider
3. Click Start, then click and drag the video boxes of meeting participants onto the screen.
How to adjust Zoom Immersive View
As mentioned, when the predefined locations in a Zoom scene are filled, any additional participants will appear in a thumbnail strip located at the top of the scene. The meeting host can click and drag these videos into an empty location on the scene or replace someone already in the scene. Hosts can also resize participant videos as needed by clicking on the participant and dragging the corners of the frame.
How to end a call on Zoom Immersive View
1. Click View, Change Immersive View, then select Speaker or Gallery.
2. Click Stop to confirm your decision to end Immersive View.
